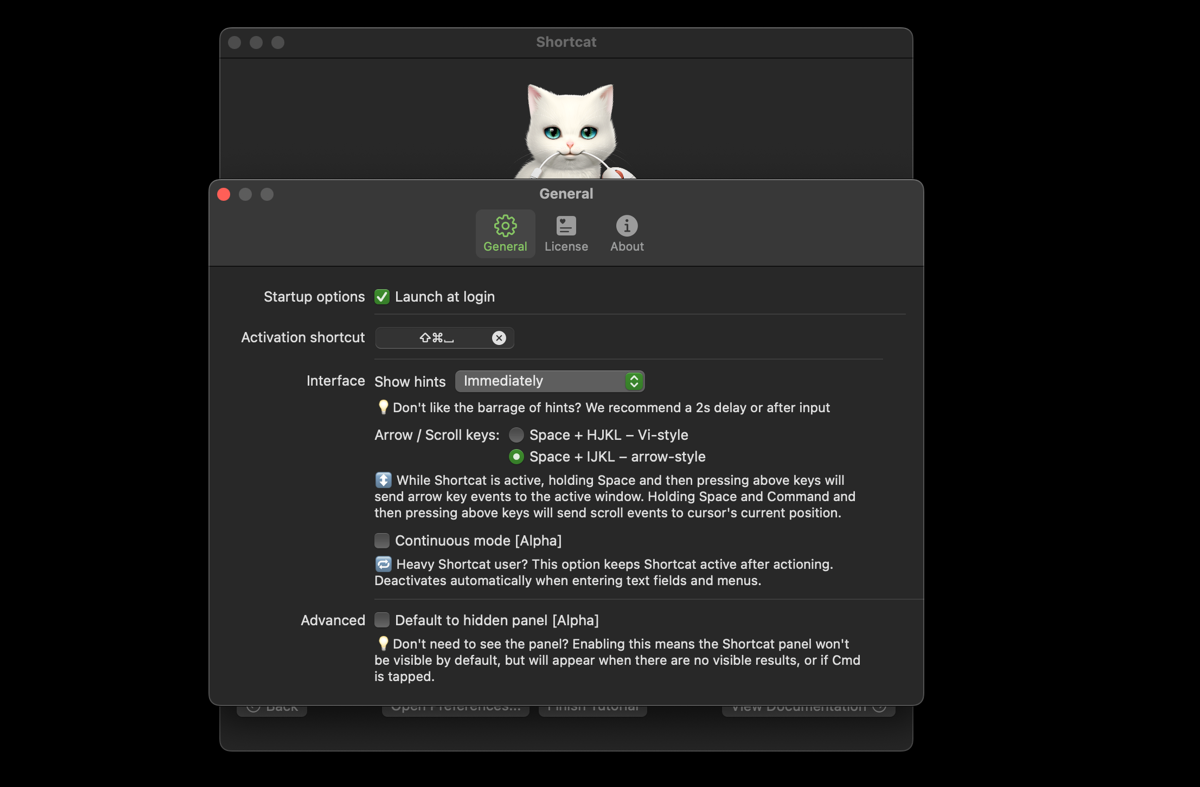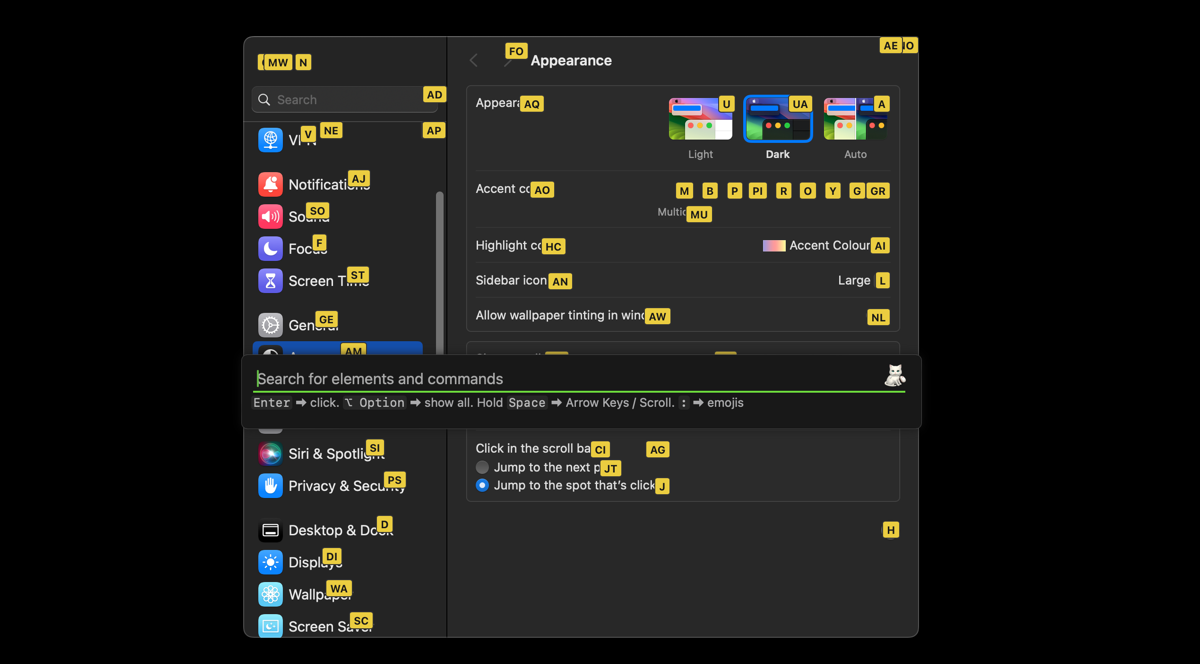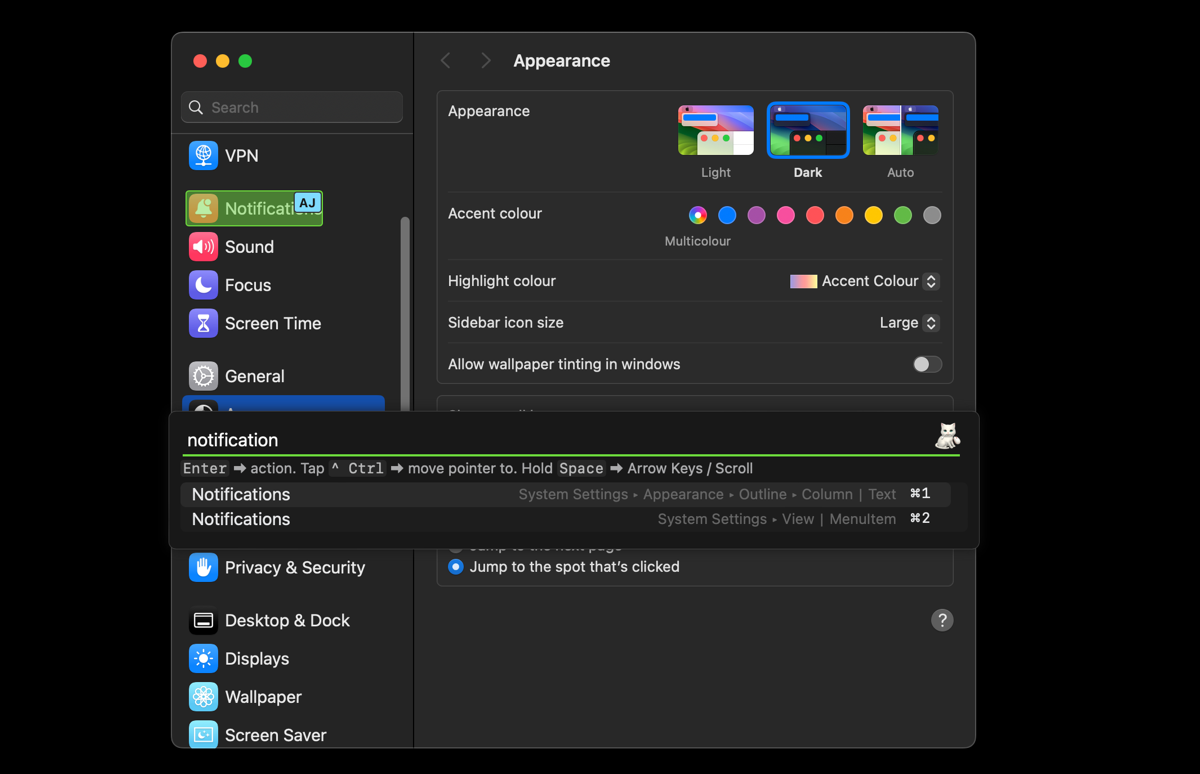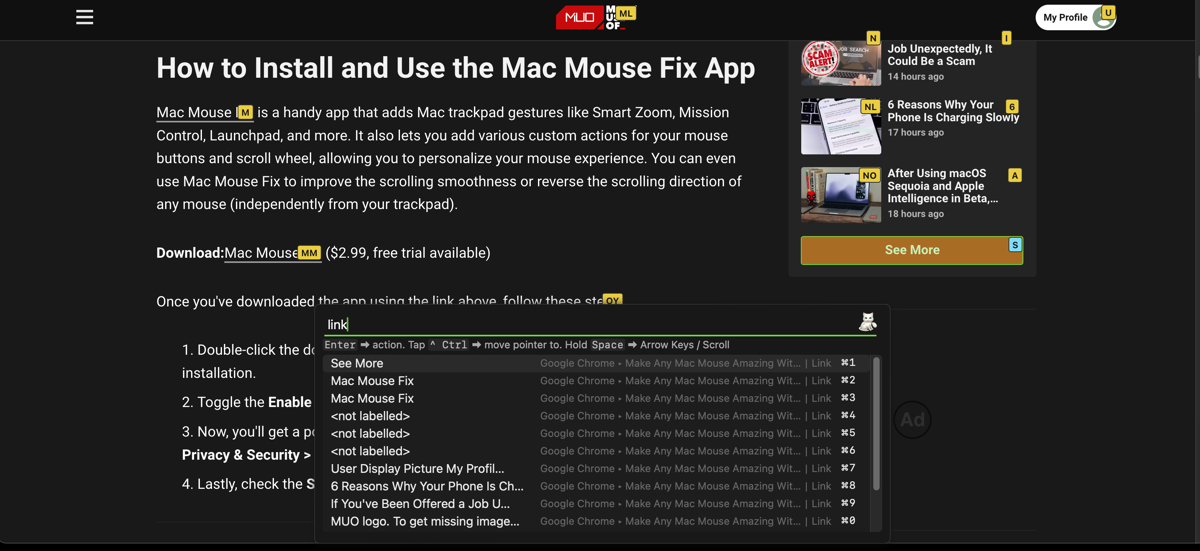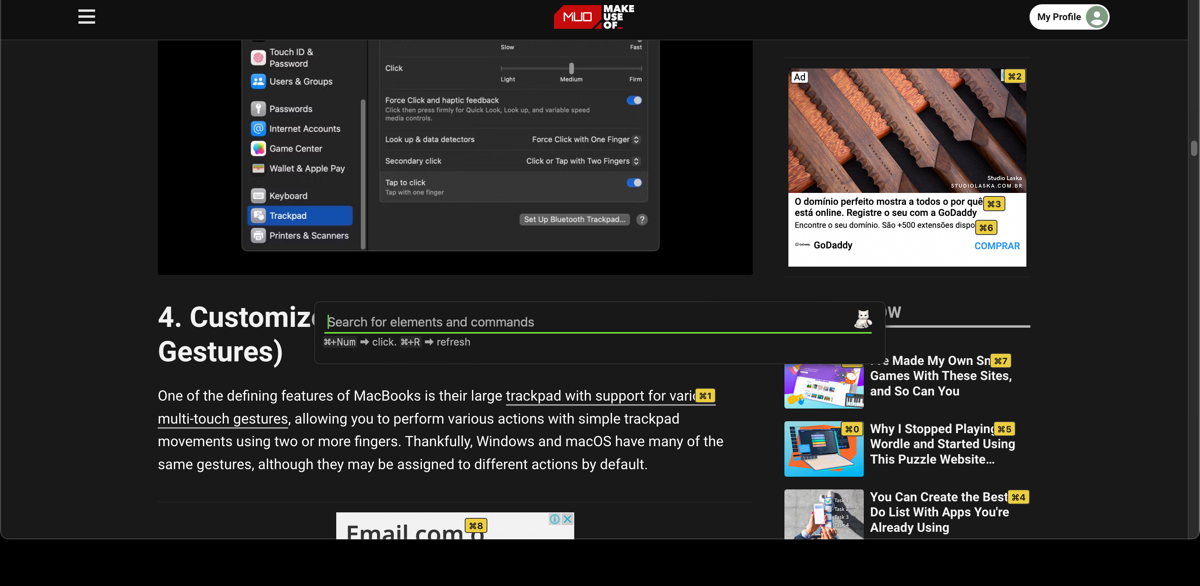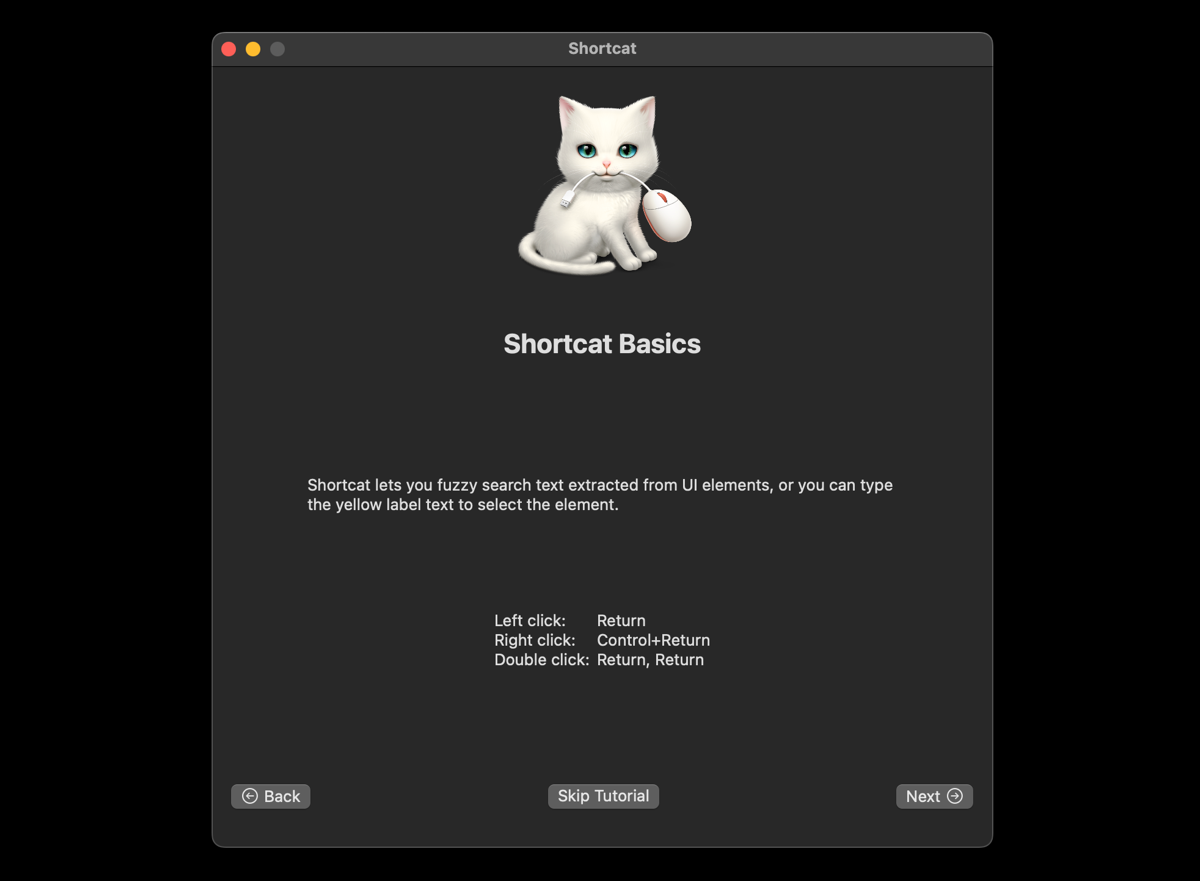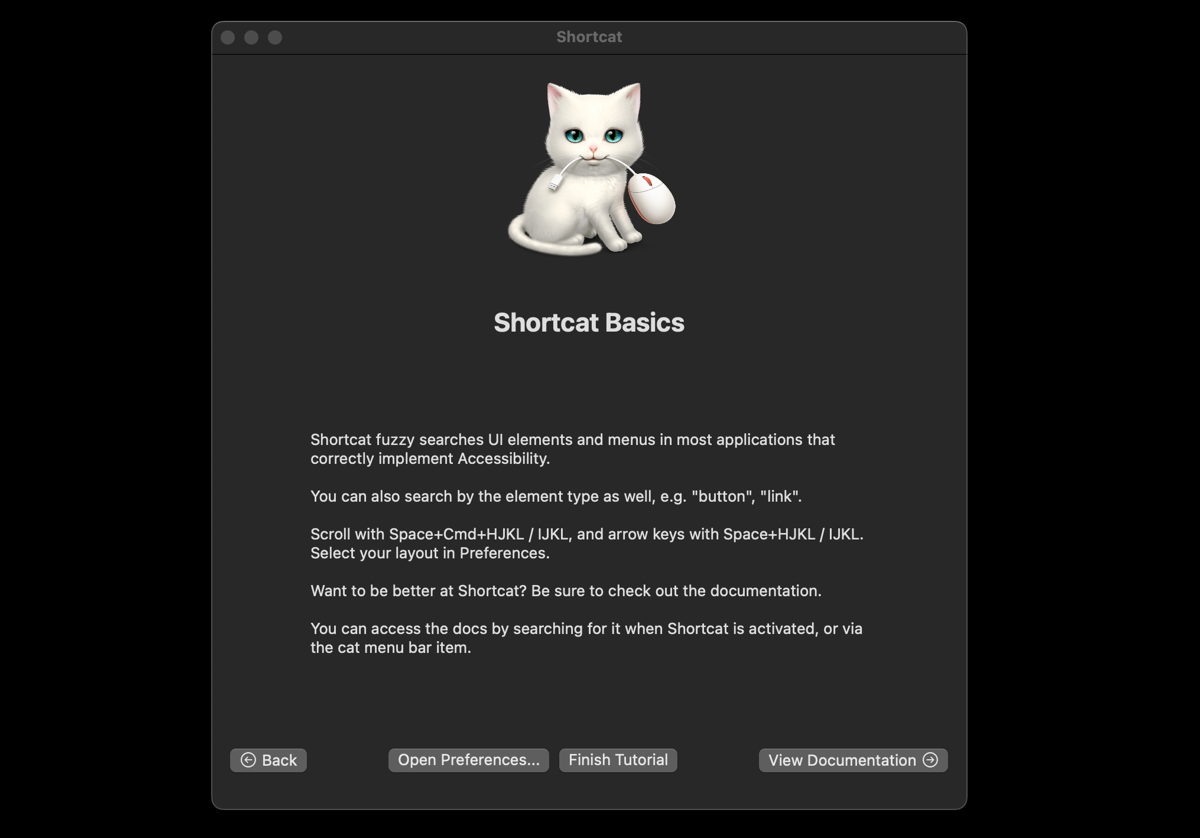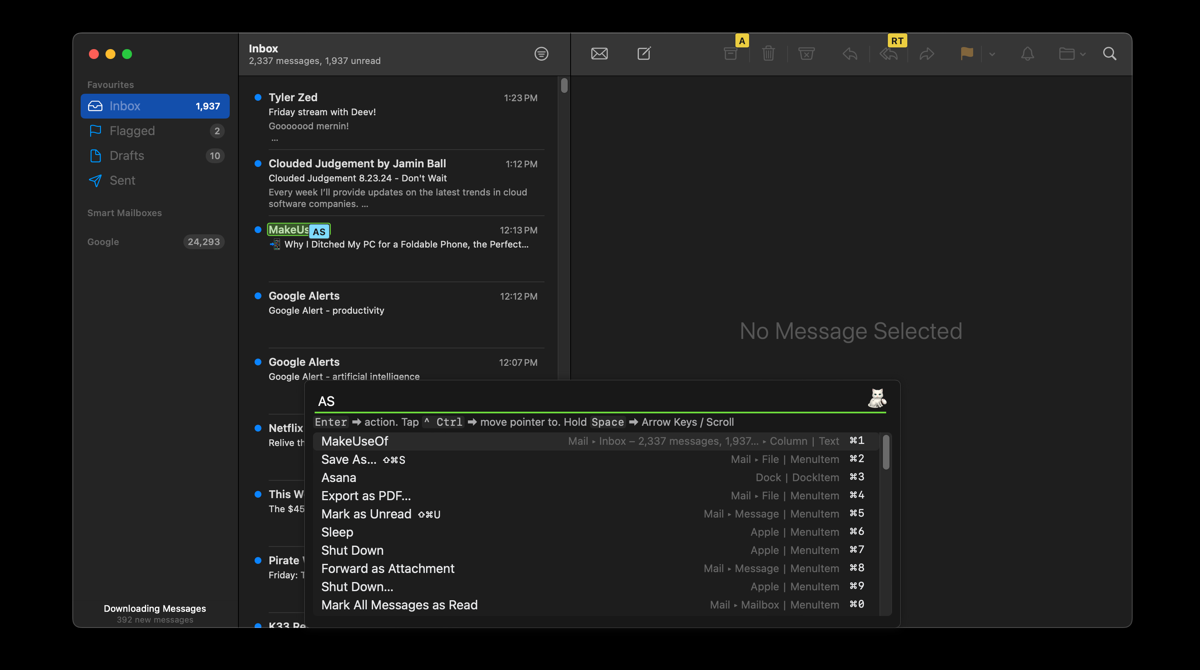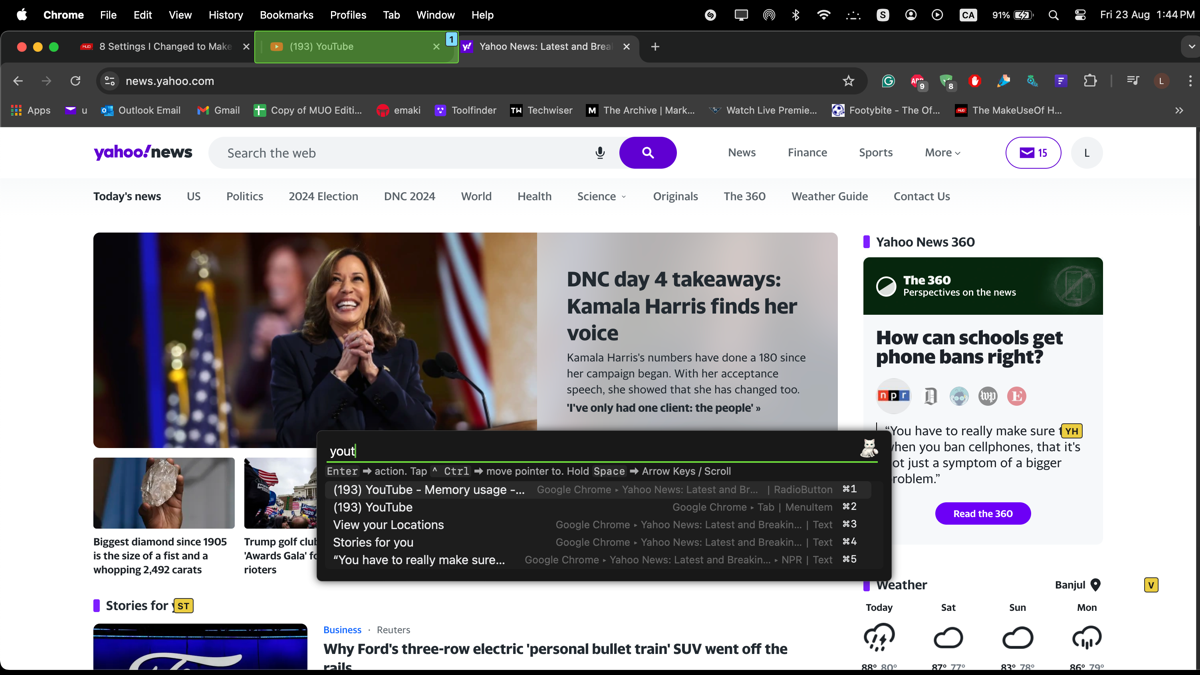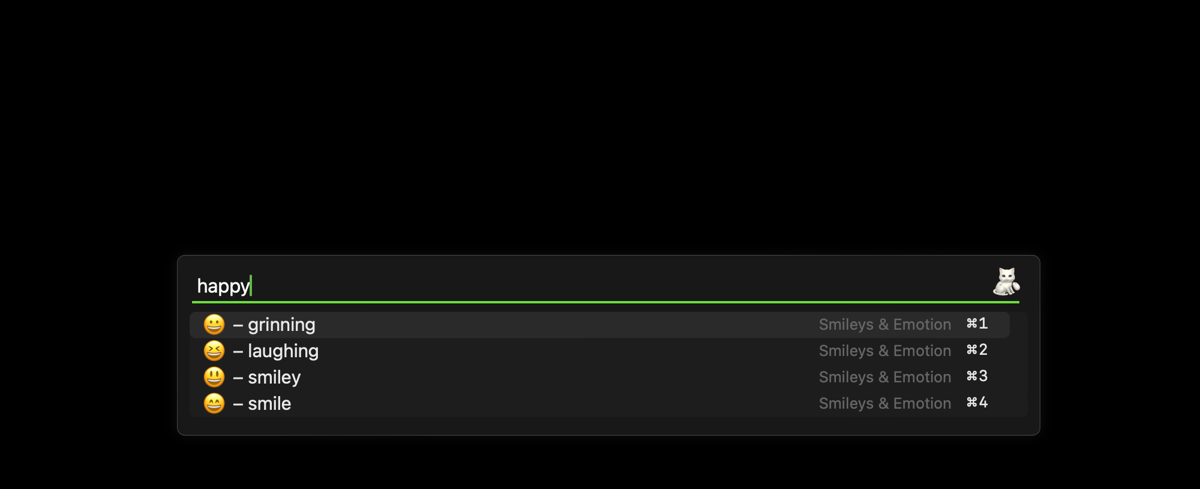Key findings
- Shortcat is a free Mac app that indexes clickable UI elements and assigns keyboard shortcuts so you can navigate without a mouse.
- You can use Shortcat to search for and select items displayed on the screen by typing letter clues or the item name, or by filtering by type.
- Shortcat simulates mouse actions such as clicking, scrolling, and modifier clicks using keyboard shortcuts.
You can use your Mac’s trackpad or mouse to navigate your computer, but if you prefer to use just the keyboard, or at least use your trackpad less often, Shortcat lets you access and interact with items on your screen without a mouse.
Install and customize Shortcat
Shortcat is a free Mac app that indexes clickable UI elements on your screen and assigns shortcuts or lets you search for them, allowing you to navigate your Mac with just a few keystrokes. You can use Shortcat to scroll, click buttons, open compatible apps, browse the web, and more, without a trackpad or mouse. Whether your mouse doesn’t work on your Mac or you prefer to keep your hands on the keyboard, Shortcat is a great app to try out.
Download:Shortcat (free)
Here’s how to install and customize Shortcat after downloading it from the link above:
- Double-click the downloaded shortcat file and click Open in the pop-up window.
- You will get a welcome window asking you to grant the app permission. Click on the Request permission Button and Open the system settings on the next page. Turn on the switch next to Shortcat.
- Click Next on the next page that opens to confirm that permission has been granted.
- You can set Shortcats keyboard shortcuts in the next window or click Next if you are satisfied with the default setting Command + Shift + Space.
- The next window will show a short guide on how to use Shortcat. Click Next and then Open the settings to customize Shortcat to your liking.
- When you are finished, click End tutorial.
After installation, you can return to the settings menu at any time by clicking on the shortcat icon in the menu bar and Settings.
Using Shortcat to search and select screen elements
Shortcat provides several ways to search for clickable items on the screen without taking your hands off the keyboard. You can trigger Shortcat using the selected keyboard shortcut or the default setting. Command + Shift + SpaceHere are some ways to use Shortcat to interact with screen elements:
Search and select with letter hints
One of the quickest ways to search for items on the screen using Shortcat is to select the two-digit clues that appear in yellow boxes above. After activating Shortcat with the Command + Shift + Space When you click the keyboard shortcut, yellow boxes appear, each containing one or two letters.
Enter the letter(s) that correspond to the item you want to select and press Return (or Input). For example, to get to the notification setting (see screenshot below), enter AJ to highlight it and press Return.
Search by entering the element name
Another quick way to interact with screen elements is to type the name of the element into the Shorcat search field. For example, type notification in the Shortcat search bar and click Return. This works best if you know what you are looking for.
Filter by item type
Sometimes you may want to narrow your search by specifying the type of item you are looking for. For example, if you only want to select links on the screen, you can type: link into Shortcat’s search bar. This will filter out everything else and only show links on the screen that you can select using the two-character clues.
Select frequently used items with Cmd + number
With Shortcat you can Command + Num Keyboard shortcut to select from frequently used items in the list with minimal effort. Hold Cmd and press the corresponding number key to select the item.
Using Shortcat to simulate different mouse actions
In addition to selecting UI elements on the screen, Shortcat also allows you to simulate various mouse actions such as clicking and scrolling using your keyboard. Here is an overview of the main mouse actions you can perform with Shortcat:
Left, right and double click actions with Shortcat
After selecting a clickable element as described above, press Return (or Input) to perform a left click. To simulate a double click, press Return twice. For example, to open a file on your Mac, select the file and press Return twice. To simulate a right click and open the context menu, simply press Ctrl + Enter.
Modifier clicks with Shortcat
Shortcat also supports various modifier clicks, which can be performed by holding down a modifier key and ReturnFor example, you can Command + Enter to open a link in a new tab or Shift + Enter to select multiple items on the screen.
How to scroll with Shortcat
Shortcat allows you to scroll through the content on your screen using only the keyboard. Hold Space + Command And I, J, Kor M to scroll up, left, down or right. For example, to scroll down, simply hold Space + Command and press K several times until the desired section is visible.
In addition, Shortcat allows you to use keyboard shortcuts to navigate active windows, just like arrow keys (since arrow keys are used to navigate clickable UI elements when Shortcat is active). Hold Space and press I, J, Kor M to simulate the functionality of the arrow keys in an active window.
Using Shortcat in your browser and other compatible apps
Shortcat can improve your Mac workflow across various apps like Safari, Chrome, Mail, Slack, Teams, Notion, and more. Here are some common use cases that show how to use Shorcat to navigate your Mac efficiently
Navigating Apple Mail
Shortcat lets you open and navigate your email folders in Apple’s Mail app. Activate Shortcat by pressing Command + Shift + Spacethen type Launchpad and press Return. As described above, Shortcat lets you select any clickable UI element in Mail, including specific emails, trash, archive, replies, and more. You can use Shortcat to navigate other compatible apps in a similar way.
Switching between tabs in Chrome or Safari
You probably have several tabs open in Chrome at the same time. Instead of manually clicking through each tab with your mouse, Shortcat lets you quickly find the tab you want. Simply enable Shortcat, type the name of the tab or select it using the letter hints, and press Return.
Using Shortcat as an Emoji Picker
You can use Shortcat to type emojis on your Mac. This can be handy if you Function (Fn)/Globe button for something else. Just press Command + Shift + Space To activate Shortcat, press the : (colon) key and type the emoji you want to insert – for example, sad, happy, rocket, etc. Shortcat will show you a list of matching emojis from which you can choose and press Return insert.
Overall, Shortcat can be useful for quickly navigating your Mac and performing actions using only the keyboard. While it certainly takes some time to learn and get used to, once you master it, it can greatly increase your productivity. So give it a try and see how it can improve your Mac experience.