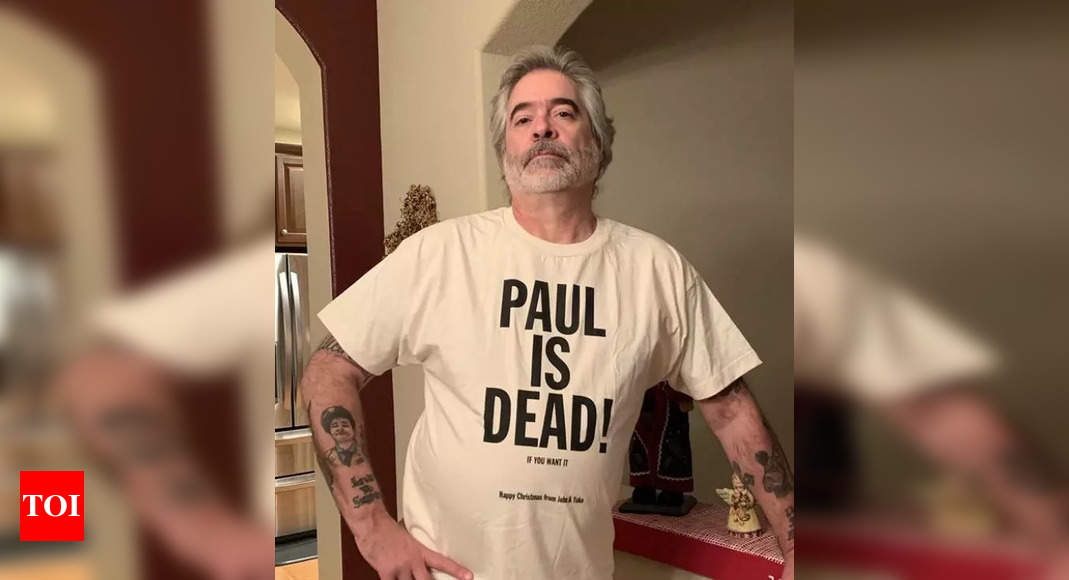Apple released the fifth public beta of iOS 18 on August 20, more than two months after the tech giant announced the software at its Worldwide Developers Conference in June. The beta brings new features, including RCS messaging and an updated Calculator app, to developers’ and beta testers’ iPhones. It also updates the Maps app, which now lets you plan a walking, running or driving route.

Creating a custom route is great for planning a hike or other outdoor activity, and can keep you on track so you don’t get lost. This feature can also tell you how far a custom route is and what your elevation is along the entire route—if you’re in Denver, it’ll probably just say “Up there.”
Read more: Everything you need to know about the iOS 18 beta
But iOS 18 is still in beta and I recommend downloading a beta version only on a device other than your primary device. Since this is not the final version of iOS 18, the update may be buggy and battery life may be short, so it’s best to leave these issues on a secondary device. I downloaded iOS 18 on my older iPhone XR to keep these issues away from my iPhone 14 Pro.
How to create your own custom route in Maps.
Create a custom route with Apple Maps on iPhone
1. Open Cards.
2. Long press where you want to start your route to drop a pin.
3. Knock More.
4. Knock Creating a custom route.
From here, you’ll need to plan your route by tapping around on your map. You can tap on intersections and landmarks – like restaurants and shops – and the app will start planning your route. You can also tap on intersections and unmarked locations on your map to plan your route more precisely.
You also do not need to tap a location near your last route point. After you tap Creating a custom routeyou can tap a location miles away and Maps will create a route for you.
It’s important to note that if you tap on a location miles away from your starting point, Maps will find a route that doesn’t require you to break through walls like the Kool-Aid man. In that respect, creating a route is just like getting directions in Maps.

When you create your route, Maps also gives you three route options: Reverse, Round Trip, and Close Loop.
Reverse reverses your route so it ends where you originally started. Out & Back maps your route over one another so you start and end where you started on a single path. Close Loop also ends your route where you started, but only for loop routes.
Once you have created your route, tap Save and you will be asked to give your route a name. Then tap Completed.
Maps also downloads your customized route to your iPhone, so you don’t have to worry about losing reception, especially when hiking in the wilderness.
Where to find your individual route
After you save your custom route, it will be moved to your library in Maps. Here’s how to access it.
1. Open Maps.
2. Knock Places, guides and routes below the search bar in Maps.
3. Knock Routes.
4. Select the route you want to take.

Tap here to find your saved routes.
After you select the route, Maps will display it on your map. When you are near the start of your route, tap Go and your iPhone will give you directions along your route. However, if you are not near the start of the route, you can click Directions and Maps shows you how to get to the start of your route.
Remember that iOS 18 is still in beta, so this feature could still be buggy. Apple will likely release more beta versions of the software before it is released to the general public in the fall. That’s enough time to fix any issues. At this time, it’s not yet known when exactly Apple will release the update to the general public.
For more on iOS 18, check out my hands-on experience with the beta, all the ways to customize your home screen, and our iOS 18 cheat sheet.

Check this out: What Apple should copy from Google’s Pixel event