Apple has finally entered the AI race with Apple Intelligence. The company’s AI features were unveiled at WWDC 2024 and some Apple Intelligence features are now available in iOS 18 beta. While Apple has been slow to roll out AI features, writing tools with generative AI are available in iOS 18.1 beta. Apple Intelligence is still in beta and you’ll have to get on the waitlist to get the feature. However, it didn’t take long for us to get approved for an Apple Intelligence-supported device.
There is no additional switch to enable the writing tools. Once you enable Apple Intelligence in Settings, the writing tools will appear everywhere you can write text on your iPhone, iPad, and macOS. The writing tools are not just limited to native apps, you can also use them in third-party apps like WhatsApp, LinkedIn, Gmail, and more.
To use the writing tools, simply double-tap some text and then choose Writing Tools from the pop-up menu that appears.
- On iPhone and iPad, select the text, then tap “>” next to the cut, copy, paste, and formatting options. Tap Writing Tools.
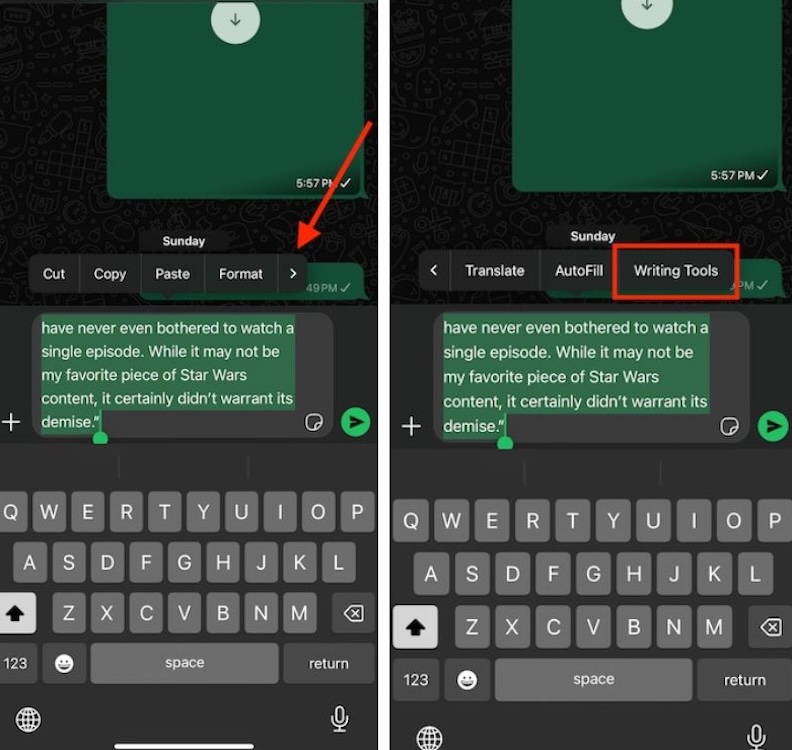
- On Mac, select the text, right-click, then click Writing Tools.
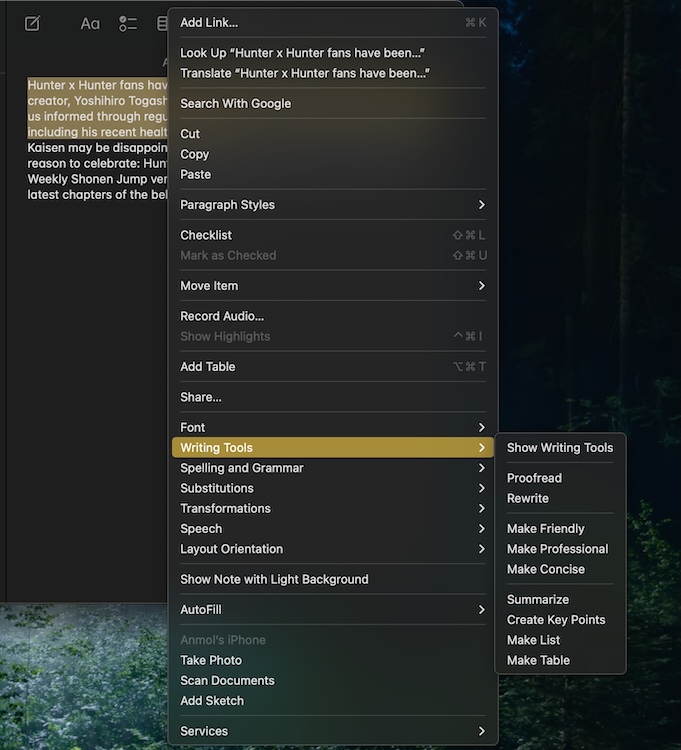
The writing tools in Apple Intelligence offer several options – proofreading, rewriting, summary, key points, list, and table. I tried each of the tools to see how it performed.
Eliminate typos with Proofread
The first tool in the suite is Proofread, and it works as intended. As someone who literally makes a living creating error-free content, having Proofread built into the keyboard makes my life a little easier. Apple Intelligence’s Proofread tool in Writing Tools highlights typos, grammatical errors, and missing punctuation.
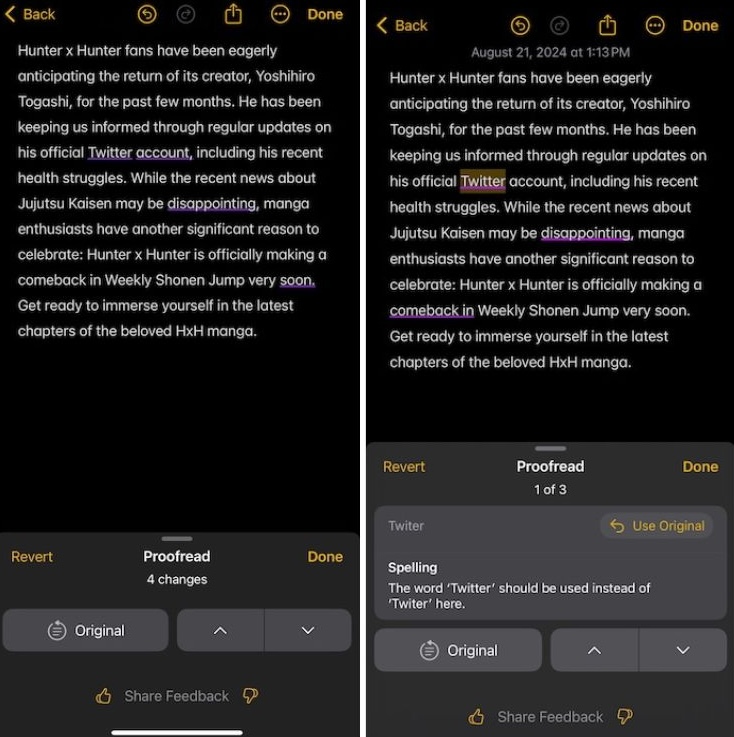
You can tap the arrows to see the changes, which will also be highlighted in the text. To accept all the changes suggested by Apple’s AI Writing Tools, tap Done. You can also skim the suggested changes and select Use Original if you don’t want to accept the suggested change. To reject all changes and keep the original text, just tap Revert.
Please note: Once you accept the changes, you will not be able to go back to the original text unless the app you are using offers an undo option (e.g. Notes).
Rewrite the text in a friendly or professional tone
The second tool is “Rewrite” which allows you to rewrite the selected text. You can choose whether you want the text rewritten in a professional or friendly tone. Select the text, go to “Writing Tools” and then tap “Rewrite” to reword it. If you want the text rewritten in a friendly or professional tone, choose one of the two options below.
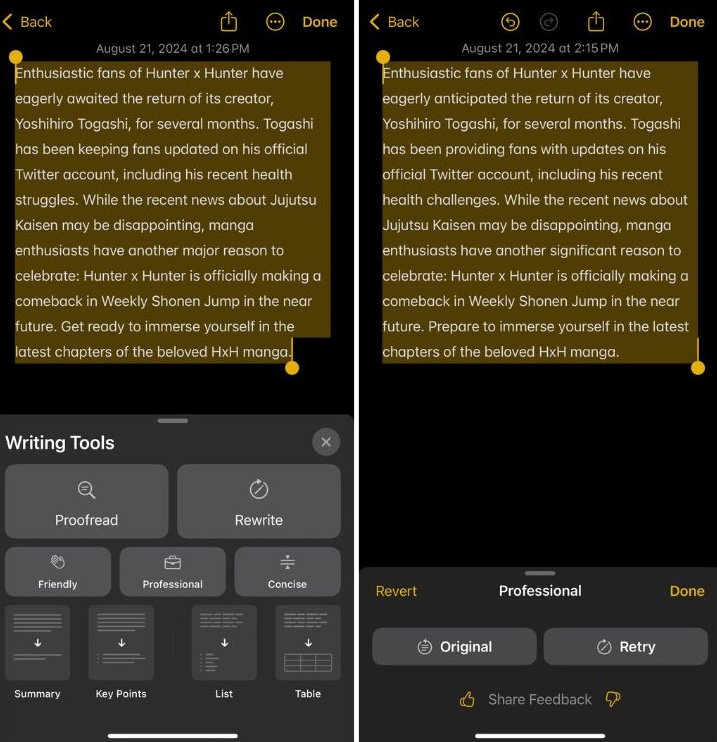
Although it’s a beta, the feature works perfectly and I was able to turn a casually written text into a business-ready email using the Rewrite feature. This is by far the most useful tool I’ve used from the Writing Tools feature in Apple Intelligence.
Summarize the text succinctly
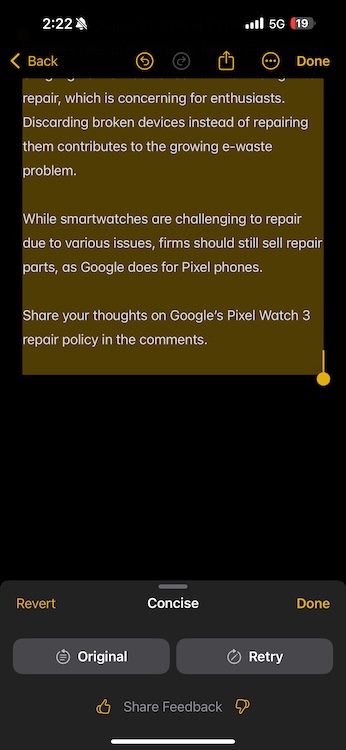
There are situations when you want to concise the text for posting on social media with a word limit (X, I mean you). This is where Writing Tools’ Concise feature works perfectly. I tried it on a long text of 120 words and the tool shortened it to 70 words, which is great. If you are not satisfied with the result, you can try again or go back to the original text altogether.
Summarize and convert long texts into key statements
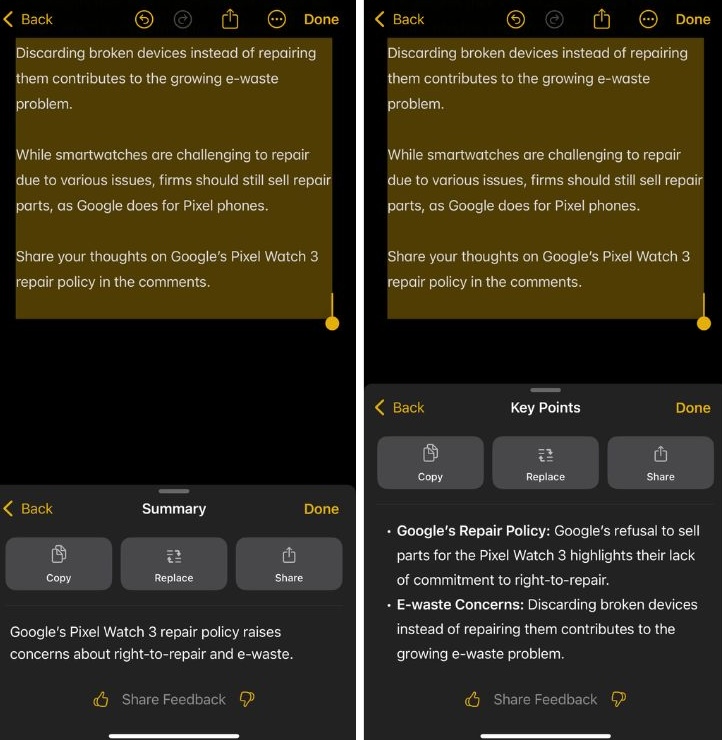
Summarize and Key Points are also a great addition to Apple Intelligence’s writing tools. I use them a lot in my daily tasks. The Summary feature works perfectly and gives you a summary of a long text in sentence format. The Key Points feature, on the other hand, turns long text into bullet points that highlight the main points.
The list function simply converts the text into a list format, but does not summarize it; very useful in cases where paragraphs seem terribly long.
The good thing is that you can copy the summarized text or the main points and share them anywhere.
Quickly convert numbers into tables
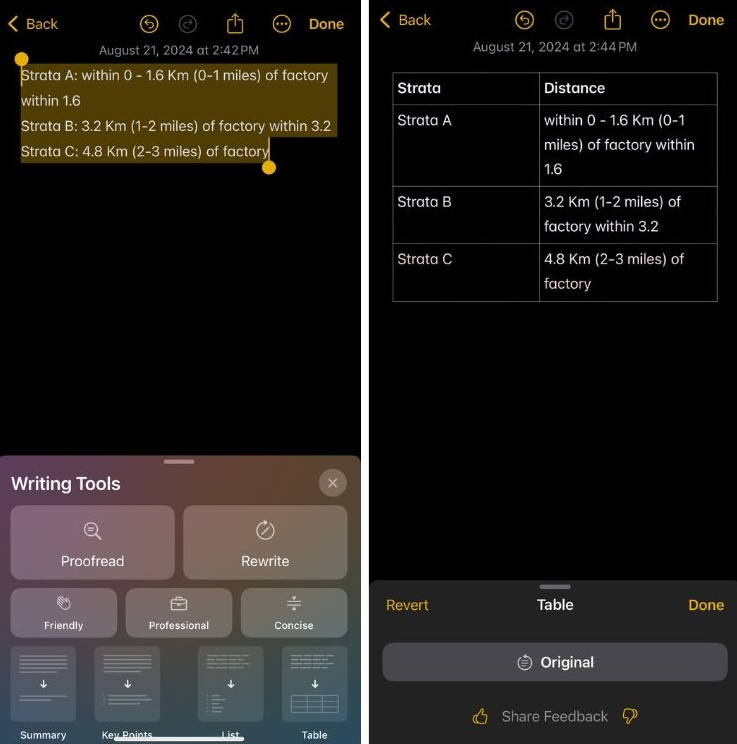
If you work with data and numbers, the Table feature in Writing Tools can make your life a lot easier. I was surprised at how well it works when it comes to converting bulleted text into tables. Check out the screenshot and see how the data was converted into a tabular format. As you can see in the screenshot above, the table headings were also automatically labeled. However, the tool doesn’t work so well when applied to a large block of text.
Apple Intelligence writing tools do not work with controversial texts
To test the tools thoroughly, I tried to apply them to controversial texts containing swear words and other unacceptable words. However, the tool did not produce any results. Instead, it shows that Writing Tools was not designed to work with this type of content.
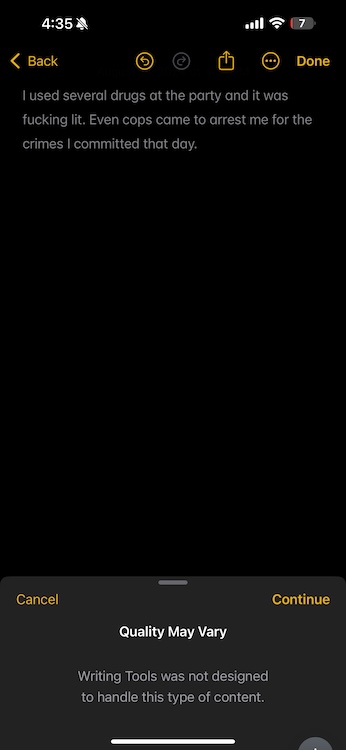
These are all the writing tools in Apple Intelligence and they are undoubtedly useful.
What do you think of Apple Intelligence?
Unfortunately, there is currently no way to disable the feature other than turning off Apple Intelligence completely.
Yes, the writing tools in Apple Intelligence work with third-party keyboards. We tried it with Gboard and all the writing tools worked fine.




