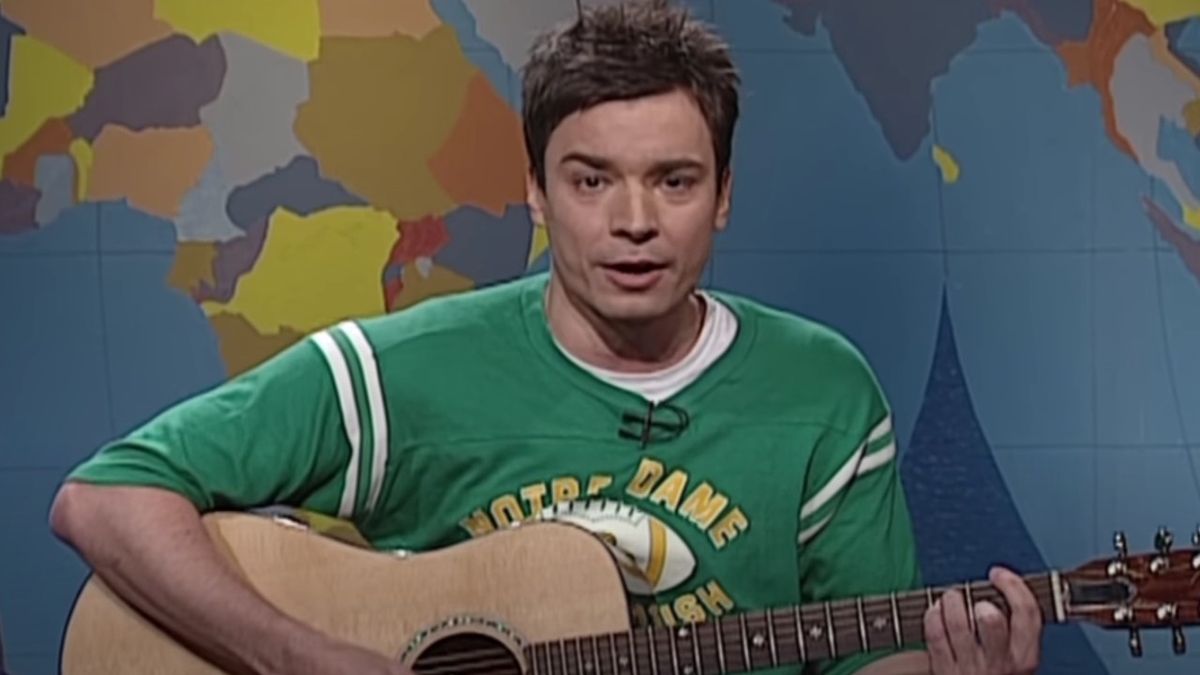According to mobile game advertising agency Udonis, the mobile gaming market is expected to generate $90 billion in revenue by 2023. However, since most mobile devices are limited to touchscreen interfaces, the gaming experience on smartphones is not optimal.
Luckily, you can take the mobile gaming experience from disappointing to console-level by pairing a real console controller with your phone. As it turns out, plenty of games are compatible with console controllers.
Also: The best gaming PCs you can buy: tested by experts
Let’s walk through how to use a wireless Playstation 4 Dualshock 4 controller with an iPhone.
1. Choose your controller and mount
First of all, I chose PS4 controllers for this example because there are inexpensive PS4 controller clones available on Amazon. If you don’t already have a compatible console controller, you don’t need to spend $60 or more on an original PS4 or PS5 controller – this clone costs only $18 and is just as suitable for mobile gaming.
You may also need a controller mount that allows you to comfortably hold your phone above the controller. An example is this 10 dollar unit at Amazon. If you are a Prime customer, it can be delivered overnight.
Also: All iPhone models that can be updated to Apple’s iOS 18 (and which cannot)
I made a mount for 24 cents using a 3D printer in just 30 minutes using this model from Thegeniusmoose on Printables. Here’s a list of other variations for different phones and sizes.
2. Pair your controller with your phone
Whether you buy a mount or make one yourself, the next step is to pair your controller with your phone. To put the controller into share mode, press and hold the Share and PS buttons until the light on the back of the controller flashes rapidly.
On your iPhone, open Bluetooth from the Settings menu and look for the controller in the Other Devices section of the screen:
Tap the name of your controller (in my case it’s Dualshock 4 Wireless Controller) to connect it to your phone.
Setting up Bluetooth on Android phones is similar. Go to your Bluetooth settings, search for the discoverable device and connect.
To test the gameplay on my iPhone, I downloaded Call of Duty: Mobile from the App Store.
Interestingly, the game recognizes the controller when you first launch it, but then it says, “Controller usage disabled until after the tutorial.” So you’ll have to learn how to play without a controller first, even if you’ve synced it up properly.
Once you’ve completed the tutorial, Call of Duty: Mobile provides a full list of controller commands. The image below looks very similar to an Xbox controller, except the D-pad and joystick have been swapped around.
Leaving aside the mystery surrounding the implementation choice, as the image at the beginning of this article shows, the controller actually controls the game on the iPhone.
Also: One of the best QLED TVs I’ve tested is not from Samsung or LG
What’s your favorite mobile game? Will you be connecting a PS4 controller to your phone or have you already done so? Let us know in the comments below.
You can follow my daily project updates on social media. Be sure to subscribe to my weekly update newsletter and follow me on Twitter/X at @DavidGewirtzon Facebook at Facebook.com/DavidGewirtz, on Instagram at Instagram.com/DavidGewirtz and on YouTube at YouTube.com/DavidGewirtzTV.